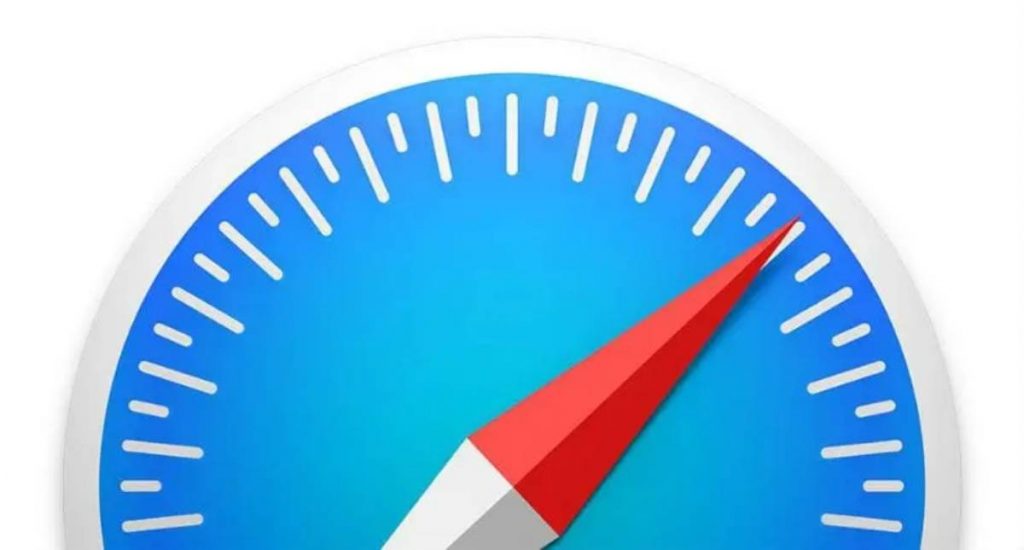
El control parental en macOS tiene un uso que pocos padres conocen, aunque cada vez está presente en más sitios. Se trata de la posibilidad de bloquear sitios web en Safari.
Le permite gestionar los sitios que sus hijos controlan, con diferentes grados de restricción. Veamos cómo funcionan.
Cómo Configurar el Control Parental de Safari

Para bloquear sitios web en Safari, debe crear una cuenta de usuario por defecto en su Mac. O podemos utilizar el nuestro, que es administrativo por diseño, aunque nos impide utilizarlo dentro de los límites que fijamos. Para empezar, veamos cómo crear un nuevo usuario en MacOS.
➤ Crea un Perfil de Usuario Estándar para el Control Parental
Con un usuario independiente, podemos controlar mejor el acceso a los sitios web, así como otras funciones de control parental. Así que si queremos añadir seguridad o restricciones adicionales, simplemente lo hacemos en esta cuenta.
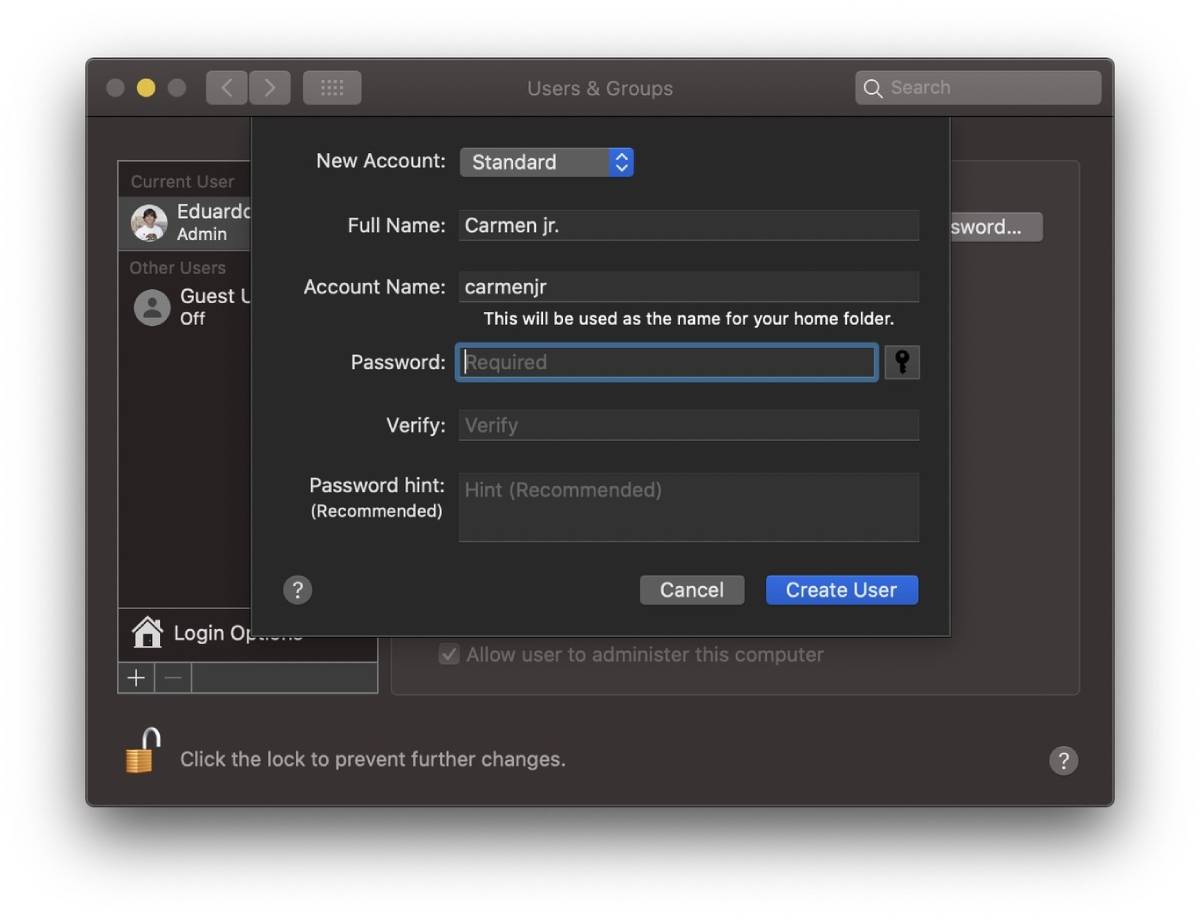
Para crear un nuevo usuario en un Mac, tenemos que hacer lo siguiente:
- Abra Preferencias del Sistema > Usuarios y Grupos.
- Allí veremos un menú con opciones de bloqueo. Tenemos que hacer clic en el candado e introducir la contraseña del usuario.
- A continuación, haga clic en el botón «+» de la esquina inferior izquierda para crear un nuevo usuario.
- Seleccione el tipo de cuenta «por defecto», introduzca un nombre y cree una contraseña.
El usuario ya está creado. Para acceder, basta con hacer clic en el nombre del usuario en la barra de menú superior derecha. En la lista desplegable aparecerá uno nuevo con el nombre que hayamos elegido. Haga clic en él e introduzca la contraseña para entrar la contraseña para entrar.
➤ Bloquea Webs en Safari

Ahora que hemos creado el usuario, podemos empezar a introducir restricciones. Para determinar qué sitios web se pueden visitar desde aquí, siga estas instrucciones:
- Primero, iremos a Preferencias del Sistema > Usuarios y Grupos.
- Allí tendremos que activarlos pulsando el botón «On». Se activarán las diferentes opciones.
En la sección de Contenido de la web encontraremos tres opciones. Dependiendo de lo que queramos, podemos elegir el tipo de bloqueo web que afectará a Safari :
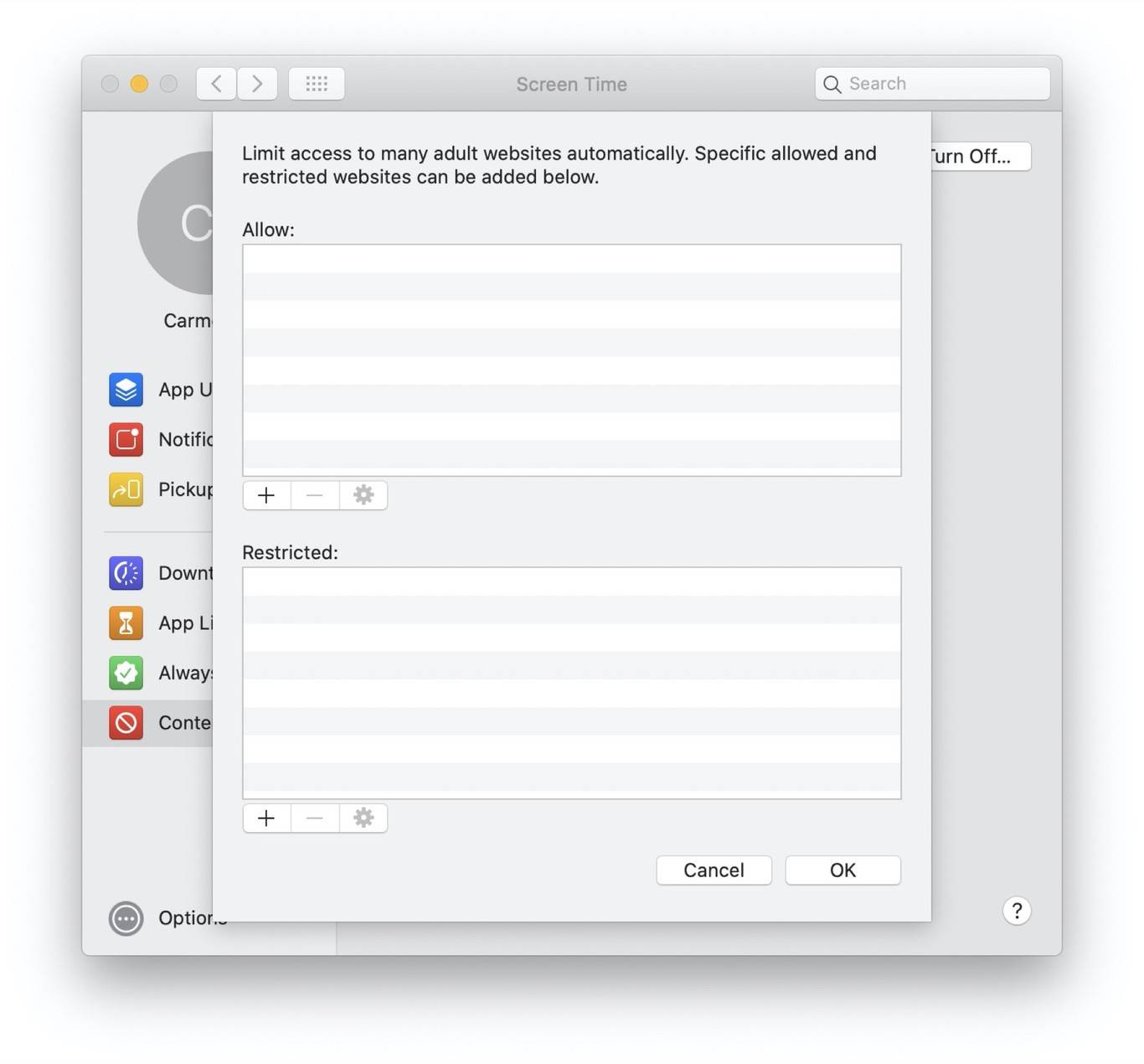
- Acceso ilimitado: le permite navegar por toda la web sin restricciones.
- Acceso restringido a sitios web para adultos: impide el acceso a sitios web cuyo contenido está destinado a personas mayores de 18 años. Aquí tenemos la posibilidad de especificar qué sitios web puede y no puede visitar, en caso de que el filtro de macOS no sea suficiente.
- Permitir el acceso sólo a estos sitios: Invierte las restricciones y permite el acceso sólo a los sitios que especifiques. Apple tiene una lista muy corta, así que es útil que tengamos nuestra propia lista…
➤ ¿Qué sucede al acceder a una Web Bloqueada por el Control Parental de Safari?
En los casos en los que permitimos restricciones de acceso a los sitios web, no podremos acceder a los sitios web que están prohibidos. En nuestro ejemplo, intentamos abrir Google en su versión española para ver qué pasaba. Los controles parentales existentes sólo permitían el acceso a unos pocos sitios web.
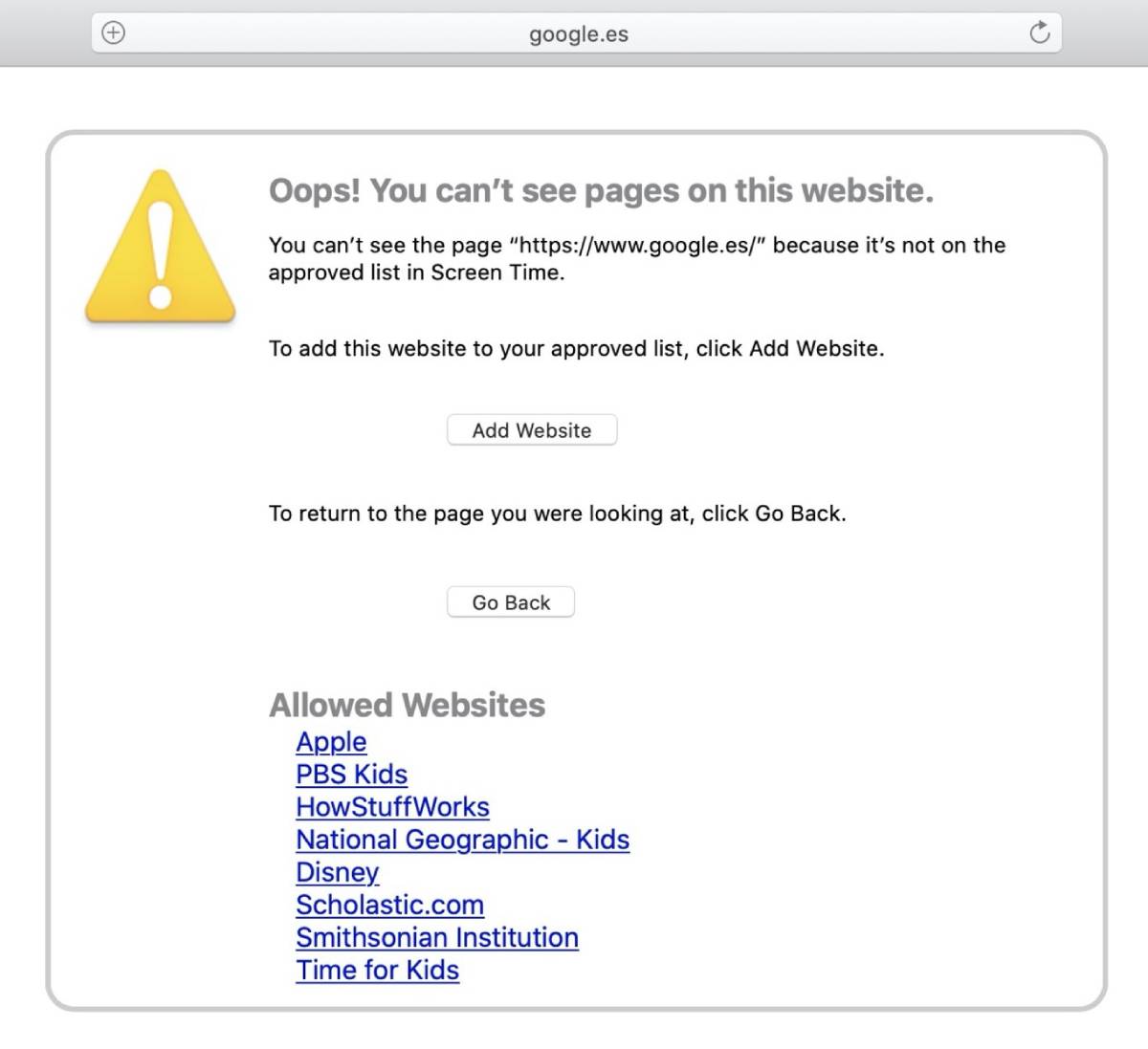
Esto es lo que aparece si el sitio está bloqueado en Safari. Informa al usuario de que no puede acceder a las páginas de este sitio. Aparece un botón para añadirlos, aunque para ello es necesario introducir la contraseña del administrador.
Estas son las restricciones parentales para el navegador Safari, que viene de serie con los ordenadores de Apple. Si se instalan otros navegadores, estas restricciones no se aplican. Tendrá que utilizar una extensión específica que ofrezca estas características.
También te Puede Interesar
